Browsercache leeren
Lösung
Unser Portal und die vielen Bestandteile unserer Webseiten unterliegen stetigen Aktualisierungen & Optimierungen.
Webbrowser haben eine Art Zwischenspeicher für Internetseiten - den Browser-Cache.
Wenn man eine Internetseite besucht oder bereits im Browser öffnet, werden Daten der Website auf der Festplatte des Benutzers gespeichert. Dies können z.B. Bilder, CSS- oder JavaScript-Dateien sein. Öffnet oder besucht man später erneut auf die gleiche Website, müssen nicht mehr alle Teile der Homepage erneut heruntergeladen werden. - Stattdessen greifen Browser auf die Dateien und Daten im Browsercache zurück um die Webseite schneller anzuzeigen bzw. zu laden.
Manchmal merkt der Browser allerdings nicht, dass es schon neuere / aktualisierte Inhalte auf dem Server des Webseitenbetreibers gibt. Er zeigt stattdessen dann leider veraltete Dateien aus dem Browsercache an. Dies kann auch zu Fehlern bei der Ausführung auf der Webseite führen, weshalb man vor dem Rückmelden eines Fehlers immer prüfen sollte ob die Löschung des Browsercache bereits Abhilfe schaffen kann.
Der Benutzer muss den Cache nun per Hand leeren. Je nach verwendetem Browser gibt es hier Unterschiede.
Google Chrome
 Browsercache in Chrome leeren:
Browsercache in Chrome leeren:
- Öffnen Sie Google Chrome
- Drücken Sie die Tastenkombination: Strg + Umschalt + Entf
- Wählen Sie bei "Die folgenden Elemente löschen aus:" den Eintrag "Gesamter Zeitraum"
- Aktivieren Sie in der Auswahl: Bilder und Dateien im Cache
- und klicken Sie dann auf "BROWSERDATEN LÖSCHEN"
Alternativ:
- Klicken Sie auf das Menu-Symbol neben der Adressleiste (drei horizontale Balken)
- "Weitere Tools" auswählen
- Wählen Sie "Browserdaten löschen ..."
- Wählen Sie bei "Die folgenden Elemente löschen aus:" den Eintrag "Gesamter Zeitraum"
- Aktivieren Sie in der Auswahl: "Bilder und Dateien im Cache"
- und klicken Sie dann auf "BROWSERDATEN LÖSCHEN"
Mozilla Firefox

Browsercache in Firefox 56 leeren:
- Öffnen Sie Mozilla Firefox
- Drücken Sie die Tastenkombination: Strg + Umschalt + Entf
- Es öffnet sich ein neues Fenster. Wählen Sie nun im oberen Pulldown: "Alles".
- Aktivieren Sie in der Auswahl: "Cache"
- Bestätigen Sie bitte über den Button "Jetzt löschen"
Alternativ:
- Drücken Sie die Taste Alt um das Fenstermenu einzublenden (insofern noch nicht aktiv).
- Klicken Sie im Menü "Chronik" auf "Neueste Chronik löschen..."
- Es öffnet sich ein neues Fenster. Wählen Sie nun im oberen Pulldown: "Alles".
- Aktivieren Sie in der Auswahl: "Cache"
- Bestätigen Sie bitte über den Button "Jetzt löschen"
Microsoft Edge
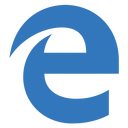
Browsercache in Edge leeren:
- Öffnen Sie Microsoft Edge
- Drücken Sie die Tastenkombination: Strg + Umschalt + Entf
- Ein Seitenmenü öffnet sich. Wählen Sie hier "Zwischengespeicherte Daten und Dateien"
- Bestätigen Sie mit Klick auf den "Löschen"-Button
Alternativ:
- Klicken Sie oben rechts auf das "..."-Symbol
- Wählen Sie im folgenden Menü "Einstellungen"
- Suchen Sie nun den Abschnitt "Browserdaten löschen". Klicken Sie dann auf "Zu löschendes Element auswählen"
- Wählen Sie "Zwischengespeicherte Daten und Dateien"
- Bestätigen Sie mit Klick auf den "Löschen"-Button
Opera
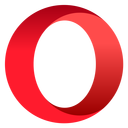
Browsercache in Opera leeren:
- Öffnen Sie Opera
- Drücken Sie die Tastenkombination: Strg + Umschalt + Entf
- Ein neues Fenster öffnet sich. Wählen Sie hier den Zeitrum "seit der Installation"
- Wählen Sie in der Auswahl "Bilder und Dateien im Cache"
- Bestätigen Sie mit Klick auf den "Browserdaten löschen" - Button
Alternativ:
- Klicken Sie oben links das Opera-Symbol
- Wählen Sie im folgenden Menü "Verlauf" und dann "Browserdaten löschen"
- Ein neues Fenster öffnet sich. Wählen Sie hier den Zeitrum "seit der Installation"
- Wählen Sie in der Auswahl "Bilder und Dateien im Cache"
- Bestätigen Sie mit Klick auf den "Browserdaten löschen" - Button
Apple Safari
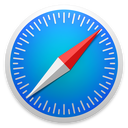
Browsercche in Safari leeren
- Öffnen Sie Apple Safari
- Drücken Sie die Tastenkombination: Cmd + Alt + E
Artikeldetails
Artikel-ID: 1
Kategorie: Hinweise zur Fehlerbehebung
Datum (erstellt): 7-Nov-2017 14:23:12
Aufrufe : 384